Understanding Allen-Bradley PanelView HMIs: A Buyer’s Guide for Industrial Operators
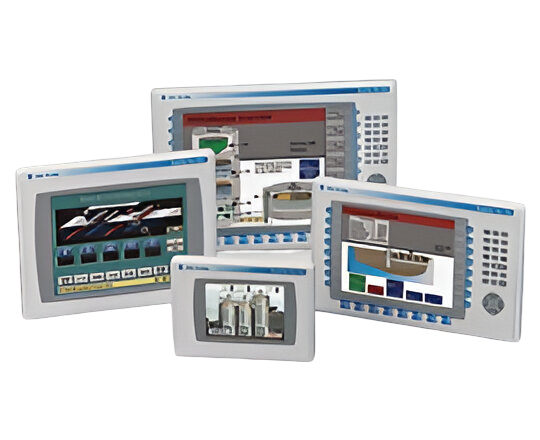
This guide will help industrial operators and engineers understand Allen Bradley’s series of PanelView products.
In today’s fast-paced industrial environments, visibility and control are critical. That’s where Human-Machine Interfaces (HMIs) like the Allen-Bradley PanelView series step in. Developed by Rockwell Automation, PanelView controllers are trusted across a wide range of industries for their reliability, scalability, and intuitive interface. Whether you’re managing a small machine or a plant-wide process, PanelView devices offer a direct window into your control system—allowing operators to monitor status, input commands, and react in real-time. From legacy models still powering older systems to the latest high-resolution, touchscreen-enabled terminals, the PanelView family spans decades of industrial evolution. In this guide, we’ll break down every PanelView series, explain what makes each unique, and help you determine which model aligns with your application needs.
Quick Menu
Essential Components of an Allen Bradley PanelView

The essential components of an Allen-Bradley PanelView HMI terminal—regardless of series—can be broken down into hardware and software elements that together enable human-machine interface functionality. Here’s a structured breakdown:
Essential Hardware Components
- Display Module
• Houses the LCD or LED screen
• Varies in size (3” to 19”) and resolution depending on the series
• May be color or monochrome - Touchscreen or Keypad Interface
• Most modern units use resistive or capacitive touchscreens
• Some legacy models include membrane keypads or hybrid interfaces - Logic/Processor Module
• Contains the CPU and memory for running FactoryTalk View ME projects
• Often bundled with the display in newer models (e.g., PanelView Plus 7)
• Handles runtime applications, alarms, and data logging - Communication Ports
• Ethernet/IP
• Serial (RS-232, RS-485)
• USB (for programming and external devices)
• Optional: DH+, Remote I/O, ControlNet (mostly in legacy models) - Power Supply Input
• Typically 24V DC or 120/240V AC depending on model
• Some models include external power adapters or terminal blocks - Mounting Hardware
• Panel-mount enclosure or VESA-mount (in some cases)
• Integrated gasket for NEMA-rated protection - SD Card / Compact Flash Slot (if applicable)
• Used for loading applications or storing logs
Essential Software Components
- FactoryTalk View Machine Edition (ME)
• Rockwell’s HMI runtime software
• Installed and configured on the PanelView device - FactoryTalk View Studio
• PC-based development software used to create and edit HMI projects
• Allows tag assignment, screen design, alarms, trending, and comms setup - Device Firmware
• Each PanelView terminal requires Rockwell-approved firmware
• Must match project runtime version for compatibility

Allen Bradley PanelView Series and History
The Allen-Bradley PanelView series has evolved over decades to become one of the most recognized HMI families in industrial automation. Introduced in the 1990s with monochrome keypad models like the PanelView 300, the lineup expanded to include larger color displays, touchscreen interfaces, and advanced communication options. With the launch of the PanelView Plus series, and later the high-performance PanelView 5000 line, Rockwell Automation cemented its role in bridging operators and control systems. Today, PanelViews support modern Ethernet/IP environments and integrate tightly with Logix-based architectures.
| Series | Sample Part Number | Description | Display Size | Resolution | Touch / Keypad | Comms | Applications | Production Status | Discontinued Year |
|---|---|---|---|---|---|---|---|---|---|
| PanelView 300 | 2711-K3A5L1 | Monochrome keypad HMI with DH-485 communication | 3-inch | 128 x 64 | Keypad | DH-485 | Basic machine control, legacy systems | Discontinued | 2016 |
| PanelView 550 | 2711-T5A10L1 | Monochrome touchscreen with RS-232 and DH+ | 5.5-inch | 320 x 240 | Touchscreen | RS-232, DH+ | Packaging machines, legacy PLCs | Discontinued | 2016 |
| PanelView 600 | 2711-B6C5 | Monochrome or color display with touchscreen or keypad | 5.7-inch | 320 x 240 | Touchscreen/Keypad | RS-232, DH-485 | Operator interface for PLC-5, SLC 500 | Discontinued | 2016 |
| PanelView 800 | 2711R-T4T | Low-cost HMI with built-in logic | 4.3-inch | 480 x 272 | Touchscreen | Ethernet, Serial | OEM equipment, compact panels | Active | nan |
| PanelView 900 | 2711-T9C8 | Color touchscreen with larger format and DH+ | 9-inch | 640 x 480 | Touchscreen | DH+, RS-232 | Process control with detailed graphics | Discontinued | 2016 |
| PanelView 1000 | 2711-T10C8 | Color HMI with touchscreen and high visibility | 10.4-inch | 640 x 480 | Touchscreen | DH+, Ethernet | Plant floor control rooms | Discontinued | 2016 |
| PanelView 1200 | 2711-T12C8 | Discontinued large-format HMI | 12.1-inch | 800 x 600 | Touchscreen | DH+, Remote I/O | Legacy plant-wide visualization | Discontinued | Early 2000s |
| PanelView 1400 | 2711-T14C9 | High-resolution HMI with touchscreen | 14-inch | 800 x 600 | Touchscreen | DH+, Ethernet | Legacy process automation | Discontinued | Early 2000s |
| PanelView Plus 400 | 2711P-K4C5D | Compact HMI with color display | 4-inch | 320 x 240 | Keypad | Ethernet, RS-232 | OEM panels | Discontinued | 2016 |
| PanelView Plus 600 | 2711P-T6C20D | Color touchscreen with expanded memory | 5.7-inch | 320 x 240 | Touchscreen | Ethernet, USB | Packaging, conveyors | Discontinued | 2016 |
| PanelView Plus 700 | 2711P-T7C4D8 | Versatile mid-size operator terminal | 6.5-inch | 640 x 480 | Touchscreen | Ethernet/IP | Mid-size control systems | Discontinued | 2016 |
| PanelView Plus 1000 | 2711P-T10C6D6 | Color HMI with multiple protocols | 10.4-inch | 640 x 480 | Touchscreen | DH+, RS-232, Ethernet | Factory automation | Discontinued | 2016 |
| PanelView Plus 1250 | 2711P-T12C4D2K | Large color touchscreen HMI | 12.1-inch | 800 x 600 | Touchscreen | Ethernet, USB | Process and batch control | Discontinued | 2016 |
| PanelView Plus 1500 | 2711P-T15C6D7 | High-performance terminal with larger screen | 15-inch | 1024 x 768 | Touchscreen | Ethernet/IP, USB | Enterprise-level systems | Discontinued | 2016 |
| PanelView Plus 6 Series | 2711P-T10C4D8 | Enhanced memory and performance over Plus | Various | Varies | Touchscreen/Keypad | Ethernet, USB | Machine-level visualization | Discontinued | 2021 |
| PanelView Plus 7 Standard | 2711P-T7W21D8S | Modern HMI with integrated design | 7-inch | 800 x 480 | Touchscreen | Ethernet, USB | Compact and mid-range machines | Active | nan |
| PanelView Plus 7 Performance | 2711P-T12W22D9P | Advanced HMI with high-speed processing | 12.1-inch | 1280 x 800 | Touchscreen | Ethernet, USB, Wi-Fi | Integrated production lines | Active | nan |
| PanelView Component | 2711C-T6T | Web-programmable HMI for embedded use | 6-inch | 320 x 240 | Touchscreen | Serial, USB | Small machine applications | Discontinued | 2017 |
| PanelView e (Enhanced) | 2711E-K10C6 | Legacy enhanced display terminal | 10.4-inch | 640 x 480 | Keypad | DH+, Remote I/O | Legacy equipment | Discontinued | Early 2000s |
| PanelView CE | 2711P-T6C20D | Windows CE based operator terminals | Various | Varies | Touchscreen/Keypad | Ethernet, USB | Flexible OS-based control | Discontinued | Mid 2010s |
| PanelView 5000 | 2715-T10CD-B | Premier HMI with Logix integration | 10.1-inch | 1280 x 800 | Capacitive Touch | EtherNet/IP, USB | High-end visualization and motion | Active | nan |
Step by Step Guide to Building an Allen Bradley PanelView

Building an Allen-Bradley PanelView application begins with defining your system requirements—determine the HMI size, communication protocols, and the controller it will interface with (e.g., CompactLogix or ControlLogix). Next, open FactoryTalk View Studio and create a new Machine Edition (ME) project, selecting the correct PanelView terminal model. Design operator screens by adding objects like buttons, indicators, and numeric displays. Link each object to controller tags via RSLinx Enterprise or FactoryTalk Linx. Configure alarms, trends, and navigation buttons as needed. Test the project in the emulator to verify functionality, then compile and download the runtime file (.MER) to the PanelView via USB or Ethernet. After deploying, verify the application in a live environment, checking for tag updates and responsiveness.
Installing an Allen-Bradley PanelView involves both physical mounting and electrical setup. Most PanelViews are designed for panel-mounting with a gasket to ensure a secure, dust-tight seal. Cut the appropriate hole in the enclosure based on the model’s cutout dimensions, then insert and secure the HMI using the supplied clamps. Wire the power supply—typically 24V DC or 120V AC—according to the terminal’s specification. Connect communication cables (Ethernet, serial, USB) to the corresponding PLC or network switch. Finally, apply power and load the runtime application file to begin system operation.
Troubleshooting Common 2711P PanelView Issues
Troubleshooting Allen-Bradley 2711P PanelView terminals typically starts with checking power and communication. If the screen won’t turn on, verify the power supply is within spec—commonly 24V DC—and check fuse or terminal block connections. For unresponsive touchscreens, recalibrate using the configuration menu or inspect for surface damage. If the HMI won’t load a project, confirm the .MER file version matches the terminal’s firmware. Ethernet/IP communication failures often stem from incorrect IP settings, bad cables, or conflicting device addresses—use RSLinx or BootP to verify. For USB upload/download issues, ensure FactoryTalk View Studio is using the correct RSLinx path. Lastly, check for firmware mismatches, insufficient memory, or outdated FactoryTalk Linx versions when screens freeze or tags fail to update.
Common PanelView 2711P Error Codes & Messages
| Error Code | Description | Resolution Tip |
|---|---|---|
| 403 | The specified display screen cannot be found in the application. | Verify the display name or number is correct and exists in the HMI project. Modify the application or PLC logic to reference a valid screen. |
| 662 | A referenced tag is not found (or the controller providing the tag is offline). | Check that the tag name or address is correct and that the PLC or device is online and communicating. Correct any tag name mismatches or restore the device connection. |
| 683 | Communications with the controller have been lost or timed out. | Inspect network cables and connections. Ensure the PLC is powered on and responsive. Reducing network load or retries may also help prevent timeouts. |
| 1014 | Internal battery is low or needs replacement (battery warning). | Replace the PanelView’s internal backup battery promptly to maintain the real-time clock and prevent loss of data/time settings. |
| 1101 | Memory allocation error (memory is full or a memory leak has been detected). | Reboot the terminal to clear memory. If the issue recurs, check for application elements (like large logs or graphics) consuming excessive memory and update or optimize as needed. |
| 1103 | The HMI application failed to load or start. | Reload the runtime application file (.mer) onto the terminal. Ensure the file is not corrupted and is compatible with the PanelView’s firmware version. Updating the terminal’s firmware might also be required. |
| 2218 | Software activation or license error (required license not found or invalid). | Confirm that all necessary software components are activated. Install a valid license or activation for any feature or add-on that requires it, then reboot the PanelView. |
| 2358 | The system cannot create a log file (data log or alarm log file creation failed). | Check that the log file path/directory exists and that there is sufficient storage space. If logging to external media, ensure it is properly inserted and not write-protected. |
| 4101 / 4102 | General communication error with the PLC (no response or unsuccessful connection). | Verify the PLC is powered and connected. Check the communication settings (IP addresses, node numbers, cables) and ensure the HMI’s shortcut path to the controller is correct. |
| 4121 | Failed to load an ActiveX control required by the application. | Make sure the specific ActiveX control is installed and supported on the PanelView. If the control is unavailable, remove or replace it in the application or install the needed component. |
| 4169 | Invalid path specified (e.g. a communication path or file path was not recognized). | Verify that all path settings are correct. For communication paths, check that the FactoryTalk Linx shortcut is configured properly. For file paths, ensure the referenced file or directory exists on the terminal. |
| 4177 | The terminal hardware or firmware does not support the alarm history feature. | Disable or remove the alarm history function in the HMI application, or use a PanelView model that supports alarm history. Updating the terminal’s firmware (if applicable) may also resolve the incompatibility. |
| 4408 | A required parameter file is missing or corrupted. | Ensure the parameter file (.PAR) referenced by the application is present on the terminal and intact. Re-download or repair the file as needed, and confirm the application’s references to it are correct. |
| 31 | Application Load Failed – The PanelView failed to load the runtime application (the HMI did not start the project as expected). | Check the connection to the PLC and ensure the correct application is set to run at startup. Re-transfer the application file if necessary, and verify the runtime file is compatible with the terminal’s OS version. |
| 1110 | Internal Storage Full – The PanelView’s internal storage is full, which can prevent new data or files from being saved. | Free up space by deleting unnecessary files, applications, or logs from the terminal. If available, consider moving data to external storage or expanding the storage capacity. |
| 1009 | Unable to Load Application – The terminal was unable to load the specified HMI application file. | Re-download or select the correct .mer file for the PanelView and try again. Ensure the application file is not corrupted and that it was created for the PanelView’s firmware version. If the issue persists, perform a firmware update or factory reset of the terminal. |
| 60 | RSLinx Enterprise Not Running – The RSLinx Enterprise (FactoryTalk Linx) communication service on the PanelView is not running. | Restart the PanelView terminal to reinitialize the communication service. If the error continues, check for firmware updates or software patches for RSLinx Enterprise, and ensure that the communication configuration is correct and not causing the service to crash. |
| “Failed to Launch Application” | On startup, the PanelView could not automatically launch the runtime application. | Manually open the terminal’s configuration menu and load the application from there. Verify that the startup application settings are pointing to a valid .mer file. If needed, re-download the application and confirm it is assigned to run at startup. |
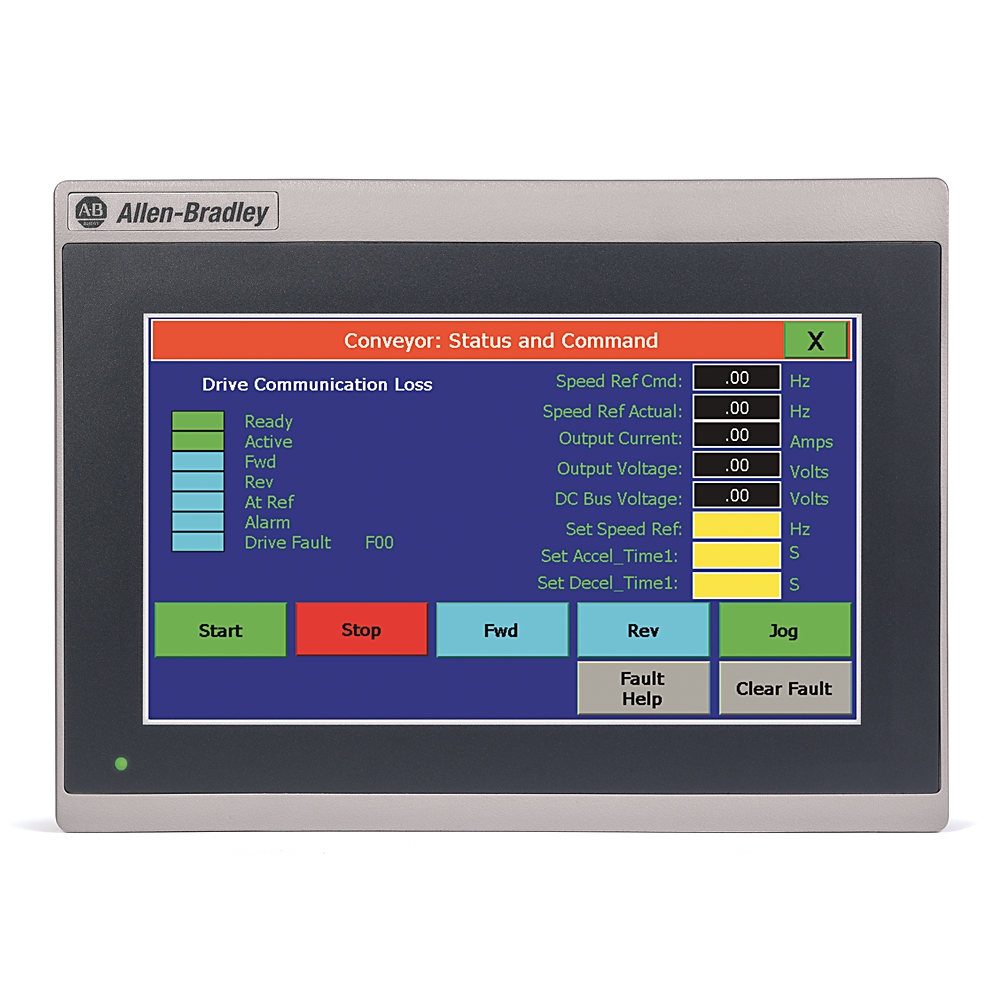
What Does the Series (A, B, C…) Mean?
The Series refers to a specific hardware revision of a PanelView terminal. Each new series represents a change in the internal components, manufacturing process, or supported features. For example:
- Series A: Original hardware version.
- Series B: May include improved hardware (e.g., faster processors, updated power supplies).
- Series C: Often includes changes to support newer firmware or address known issues.
These letters are critical when selecting replacement parts or firmware, because:
- Some firmware versions are only compatible with certain series.
- A program created for Series C might not work correctly if loaded into a Series A terminal.
- Accessories (e.g., mounting kits, power supplies) may differ across series.
What Does the Firmware Version Indicate?
The firmware version refers to the internal software that runs on the PanelView device. Higher versions often include:
- Bug fixes
- Support for new communication protocols (e.g., EtherNet/IP updates)
- Security enhancements
- Compatibility with newer versions of FactoryTalk View Studio
For example: - Firmware 5.10 may only run on PanelView Plus 6 or later.
- PanelView Plus 7 Performance terminals might require firmware v8.0+.
Choosing an Allen-Bradley 2711P PanelView – Frequently Asked Questions
- What are the best PanelView modules for high-speed applications?
PanelView Plus 7 Performance and PanelView 5000 series offer the best speed and processing power for high-speed automation. - How to ensure data security when setting up an Allen-Bradley PanelView?
Set unique admin passwords, disable unused ports, keep firmware updated, and isolate the HMI on a secure VLAN. - How do I upgrade from an older PanelView module to a newer one?
Export the application to FactoryTalk View Studio, convert or rebuild it for the target model, and ensure tag and firmware compatibility. - How do I choose the right processor to pair with my AB PanelView?
Match the PanelView model to your Logix controller’s communication type (EtherNet/IP, serial, etc.) and application size; CompactLogix and ControlLogix are most common. - How often should I perform maintenance on my PanelView?
Visually inspect quarterly, clean the screen monthly, and back up runtime applications at least every 6 months.
